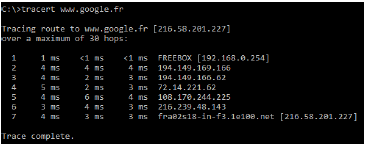— Filius dispose de 3 modes :
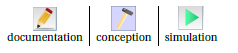 — Pour les clients nous prendrons des Notebooks et pour les serveurs nous prendrons des PC.
— Pour voir la configuration d’un poste, 2click ou click droit puis configure.
— Pour les clients nous prendrons des Notebooks et pour les serveurs nous prendrons des PC.
— Pour voir la configuration d’un poste, 2click ou click droit puis configure.
2 Réalisation d’un réseau
En mode conception :

1. Créer 2 ordinateurs (portables) puis cliquer/droit sur configurer.
2. Les nommer par leur adresse IPV4 :
192.168.0.10 et 192.168.0.11
3. Relier 2 ordinateurs en lien direct par un câble (icône câble rouge).
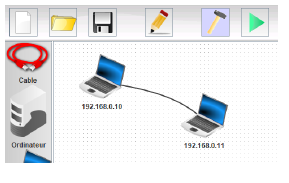
En mode simulation :

1. Sur le poste 192.168.0.10, on va installer Ligne de commande (Command Line).
— Pour cela cliquer sur simulation
— Double-cliquer sur le poste 192.168.0.10
— Installer Ligne de commande (Command Line).
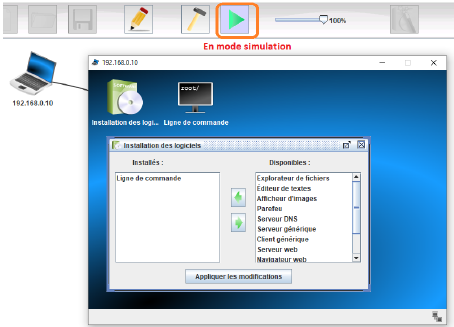
2. Cliquer sur l’outil Ligne de commande (Command Line) et faites un Ping vers 192.168.0.11.
La commande ping permet de tester l’accessibilité d’une autre machine à travers un
réseau IP. La commande mesure également le temps mis pour recevoir une réponse, appelé round-trip
time (temps aller-retour).
3. Afficher les données échangées.
4. Faites un ipconfig.
— Adresse IP ?
— Masque :?
— Adresse MAC ?
En mode conception :

1. Ajouter un troisième ordinateurs 192.168.0.12 et relier-le à un switch aux deux premiers. Ces 3
ordinateurs formeront le sous-réseau 1.
Pour supprimer un câble, clic-droit sur le câble.
2. Ajoutons un second réseau local avec 3 nouveaux ordinateurs comme ci-dessous. Nommons-les avec
des IP allant de 192.168.1.10 à 192.168.1.12
3. Connectons les 2 réseaux à l’aide d’un routeur dont les cartes d’interface seront configurées
avec les IP 192.168.0.254 et 192.168.1.254.
4. En cliquant sur votre routeur, vérifiez que l’on retrouve bien toutes les informations
suivantes, y compris les masques de sous-réseaux.
Double clic sur le routeur.

5. Déterminer alors les adresses des sous-réseaux 1 et 2.
— adresse sous-réseau 1 ?
— adresse sous-réseau 2 ?
1.

Tester la connexion entre les postes 192.168.0.10 et 192.168.1.10 avec un ping.
2. Une notification d’erreur est alors affichée : Destination inaccessible .
En fait le message envoyé par la commande ping du poste 192.168.0.10 à besoin de quitter le
sous-réseau 1 pour atteindre le poste 192.168.1.10 du sous-réseau 2. Il nous faut :
—

indiquer à chaque ordinateur du sous-réseau 1 que l’on accède au routeur via la carte
d’adresse 192.168.0.254. On nommera cette adresse IP l’adresse de la passerelle par défaut (
default gateway) du sous-réseau 1 ;
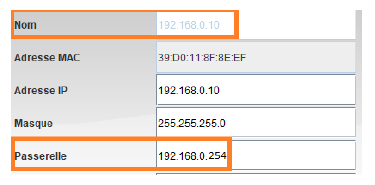
—

indiquer à chaque ordinateur du sous-réseau 2 que l’on accède au routeur via la pas-
serelle par défaut d’adresse IP 192.168.1.254.

3. Tester à nouveau la connexion entre les postes 192.168.0.10 et 192.168.1.10 avec la
com- mande PING.
Passerelle
— Une passerelle (gateway) est le nom générique d’un dispositif permettant de relier deux
sous-réseaux informatiques. Un routeur, est une passerelle.
— On parle de passerelle par défaut (default gateway) pour la machine qui reçoit une trame vers un
destinataire d’un sous-réseau inconnu ( c’est-à-dire qui n’est pas dans la table de routage de la
machine expéditrice)
On obtient l’adresse IP de cette default gateway avec la commande ipconfig /all .
3- Simulation du Web
Avec Filius nous pouvons simuler et analyser les processus impliqués dans la communication entre un
na- vigateur et un serveur distant.
1. Installer un serveur sur le sous-réseau 1 . On lui donnera l’adresse IP 192.168.0.13 .
Renseigner la passerelle par défaut.
2. Sur le serveur 192.168.0.13 , installez un serveur web (web server) et un éditeur de texte
(text editor).
3. Utilisez l’éditeur de texte pour ouvrir le fichier index.html qui se trouve sur le répertoire
root/webserver. Modifiez-le pour qu’il affiche votre nom et un texte de votre choix. Sauvegarder.
4. Sur le bureau de votre serveur web, lancer l’application « Webserver » avec un double-clic. Ap-
puyer sur « Start ».
5. Ensuite
— allez sur le bureau du poste 192.168.1.10
— et installez y un navigateur web.
— Lancez-le et essayez de vous connecter au serveur 192.168.0.13 en tapant l’URL http://192.168.0.13
dans la barre d’adresse du navigateur.
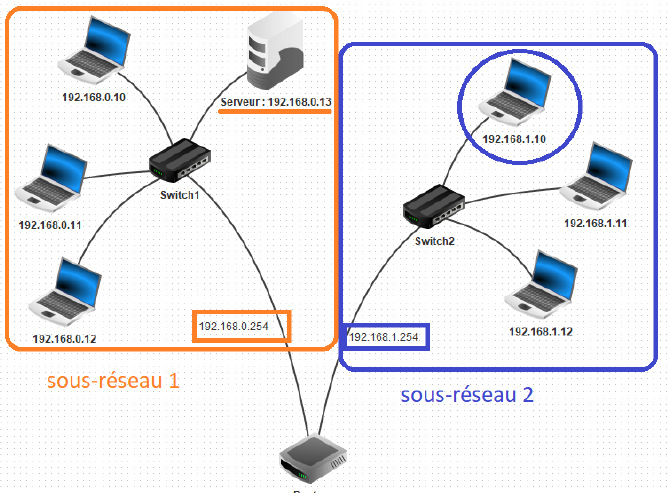
6. La connexion s’établit mais en fait ce n’est pas comme cela que l’on s’adresse à un serveur.
En réalité on contacte un serveur à l’aide d’une URL (Uniform Resource Locator, littéralement
« localisateur uniforme de ressource » ), couramment appelée adresse web et non d’une adresse IP.
C’est ce que nous allons faire dans l’exercice suivant.
4 Web et serveur DNS
Serveur DNS
— Le plus souvent, pour se connecter à un serveur, l’utilisateur ne donne pas l’adresse IP, mais
le nom de domaine ou URL (Uniform Resource Locator ), couramment ap- pelée adresse web , par
exemple www.stjonum.fr ou www.google.fr.
— Ce nom de domaine est ensuite converti en adresse IP par l’ordinateur de l’uti- lisateur en
faisant appel au système de noms de domaine DNS (Domain Name System).
Le DNS, est le protocole utilisé pour traduire les noms de domaine internet (URL) en adresse IP.
IP (216.58.201.227) ⇐DN⇒S URL (www.google.fr)
Ajoutons un serveur DNS.
1. Créez pour cela un nouveau serveur d’adresse IP 192.168.2.10, renseignez la passerelle par
défaut
192.168.2.254. Nommez-le DNS 192.168.2.10.
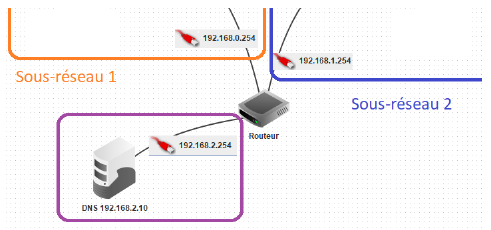
2. Le nombre d’interfaces du routeur doit donc maintenant passer à 3. Pour passer à 3 :
— il faut aller dans le tableau « general » du routeur
— puis appuyer sur le bouton « Gérer les connexions »
— et renseignez comme à l’ex 3 pour la nouvelle branche du routeur l’adresse IP 192.168.2.254
(gateway).
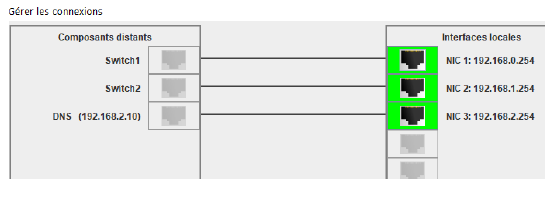
3. Pour permettre à tous les postes d’utiliser les services du DNS, nous devons ajouter l’adresse
IP du DNS dans la configuration de tous les ordinateurs du réseau.
Ajoutons l’adresse IP du DNS sur tous les postes.
4. Ensuite nous allons donner à notre serveur une URL classique et la communiquer au DNS pour
qu’il puisse la traduire en adresse IP.
— Sélectionnez le serveur DNS 192.168.2.10
— et installez y l’application « DNS server ».
— Lancez-la avec un double clic .
Prenons comme nom de domaine www.filius.com et comme adresse IP 192.168.0.13 puis- qu’il est
hébergé sur le serveur 192.168.0.13 :
— Dans l’onglet Adresse (A), appuyez sur le bouton « Ajouter ».
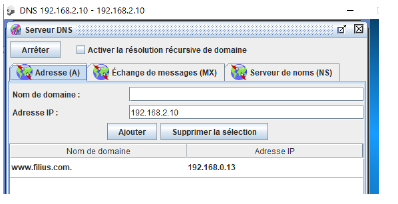
5. Testez la connexion à partir du poste 192.168.1.10
en demandant d’accéder à l’URL http ://www.filius.com.
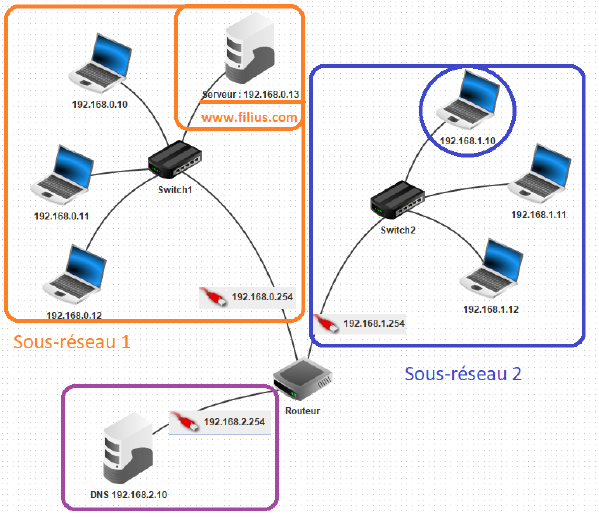
1. Vous pouvez visualiser les échanges de données en faisant un clic-droit sur le poste puis «
Afficher les échanges de données ».
On observe les différentes couches du protocole qui sont utilisées.
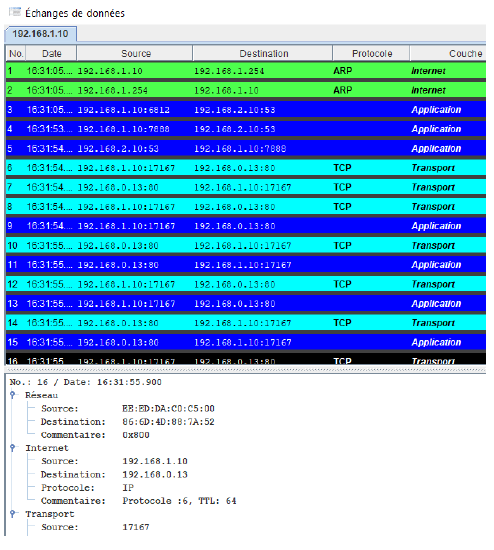
2. Et pour finir, testons simplement la commande host www.filius.com (Linux) ou tracert sous windows.
Nous voyons que le DNS fait son travail en nous fournissant l’adresse IP du serveur.

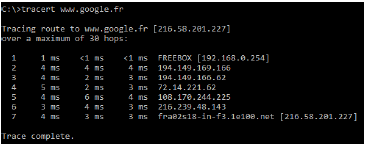
— Pour les clients nous prendrons des Notebooks et pour les serveurs nous prendrons des PC. — Pour voir la configuration d’un poste, 2click ou click droit puis configure.
1. Créer 2 ordinateurs (portables) puis cliquer/droit sur configurer. 2. Les nommer par leur adresse IPV4 : 192.168.0.10 et 192.168.0.11 3. Relier 2 ordinateurs en lien direct par un câble (icône câble rouge).
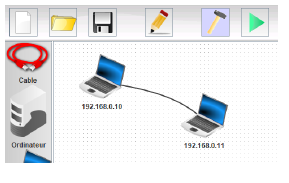 En mode simulation :
En mode simulation :1. Sur le poste 192.168.0.10, on va installer Ligne de commande (Command Line). — Pour cela cliquer sur simulation — Double-cliquer sur le poste 192.168.0.10 — Installer Ligne de commande (Command Line).
2. Cliquer sur l’outil Ligne de commande (Command Line) et faites un Ping vers 192.168.0.11. La commande ping permet de tester l’accessibilité d’une autre machine à travers un réseau IP. La commande mesure également le temps mis pour recevoir une réponse, appelé round-trip time (temps aller-retour). 3. Afficher les données échangées. 4. Faites un ipconfig. — Adresse IP ? — Masque :? — Adresse MAC ?
En mode conception :1. Ajouter un troisième ordinateurs 192.168.0.12 et relier-le à un switch aux deux premiers. Ces 3 ordinateurs formeront le sous-réseau 1. Pour supprimer un câble, clic-droit sur le câble. 2. Ajoutons un second réseau local avec 3 nouveaux ordinateurs comme ci-dessous. Nommons-les avec des IP allant de 192.168.1.10 à 192.168.1.12 3. Connectons les 2 réseaux à l’aide d’un routeur dont les cartes d’interface seront configurées avec les IP 192.168.0.254 et 192.168.1.254. 4. En cliquant sur votre routeur, vérifiez que l’on retrouve bien toutes les informations suivantes, y compris les masques de sous-réseaux. Double clic sur le routeur.
5. Déterminer alors les adresses des sous-réseaux 1 et 2. — adresse sous-réseau 1 ? — adresse sous-réseau 2 ?
1.Tester la connexion entre les postes 192.168.0.10 et 192.168.1.10 avec un ping. 2. Une notification d’erreur est alors affichée : Destination inaccessible . En fait le message envoyé par la commande ping du poste 192.168.0.10 à besoin de quitter le sous-réseau 1 pour atteindre le poste 192.168.1.10 du sous-réseau 2. Il nous faut : —
indiquer à chaque ordinateur du sous-réseau 1 que l’on accède au routeur via la carte d’adresse 192.168.0.254. On nommera cette adresse IP l’adresse de la passerelle par défaut ( default gateway) du sous-réseau 1 ;
—
indiquer à chaque ordinateur du sous-réseau 2 que l’on accède au routeur via la pas- serelle par défaut d’adresse IP 192.168.1.254.
3. Tester à nouveau la connexion entre les postes 192.168.0.10 et 192.168.1.10 avec la com- mande PING.
Passerelle — Une passerelle (gateway) est le nom générique d’un dispositif permettant de relier deux sous-réseaux informatiques. Un routeur, est une passerelle. — On parle de passerelle par défaut (default gateway) pour la machine qui reçoit une trame vers un destinataire d’un sous-réseau inconnu ( c’est-à-dire qui n’est pas dans la table de routage de la machine expéditrice) On obtient l’adresse IP de cette default gateway avec la commande ipconfig /all .6. La connexion s’établit mais en fait ce n’est pas comme cela que l’on s’adresse à un serveur. En réalité on contacte un serveur à l’aide d’une URL (Uniform Resource Locator, littéralement « localisateur uniforme de ressource » ), couramment appelée adresse web et non d’une adresse IP. C’est ce que nous allons faire dans l’exercice suivant.
2. Le nombre d’interfaces du routeur doit donc maintenant passer à 3. Pour passer à 3 : — il faut aller dans le tableau « general » du routeur — puis appuyer sur le bouton « Gérer les connexions » — et renseignez comme à l’ex 3 pour la nouvelle branche du routeur l’adresse IP 192.168.2.254 (gateway).
3. Pour permettre à tous les postes d’utiliser les services du DNS, nous devons ajouter l’adresse IP du DNS dans la configuration de tous les ordinateurs du réseau. Ajoutons l’adresse IP du DNS sur tous les postes. 4. Ensuite nous allons donner à notre serveur une URL classique et la communiquer au DNS pour qu’il puisse la traduire en adresse IP. — Sélectionnez le serveur DNS 192.168.2.10 — et installez y l’application « DNS server ». — Lancez-la avec un double clic . Prenons comme nom de domaine www.filius.com et comme adresse IP 192.168.0.13 puis- qu’il est hébergé sur le serveur 192.168.0.13 : — Dans l’onglet Adresse (A), appuyez sur le bouton « Ajouter ».
5. Testez la connexion à partir du poste 192.168.1.10 en demandant d’accéder à l’URL http ://www.filius.com.
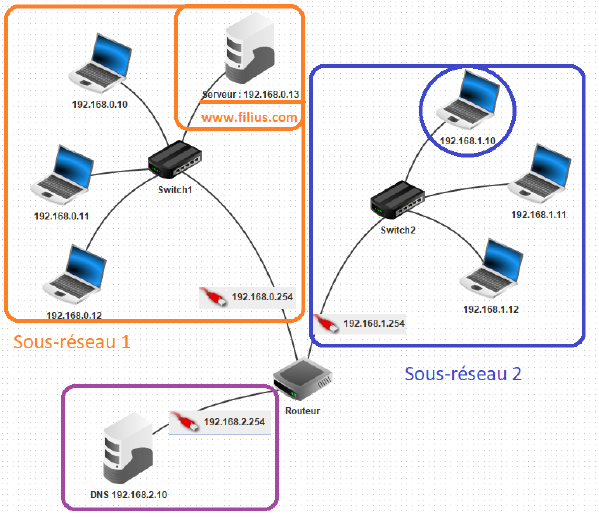 1. Vous pouvez visualiser les échanges de données en faisant un clic-droit sur le poste puis « Afficher les échanges de données ». On observe les différentes couches du protocole qui sont utilisées.
1. Vous pouvez visualiser les échanges de données en faisant un clic-droit sur le poste puis « Afficher les échanges de données ». On observe les différentes couches du protocole qui sont utilisées.2. Et pour finir, testons simplement la commande host www.filius.com (Linux) ou tracert sous windows. Nous voyons que le DNS fait son travail en nous fournissant l’adresse IP du serveur.